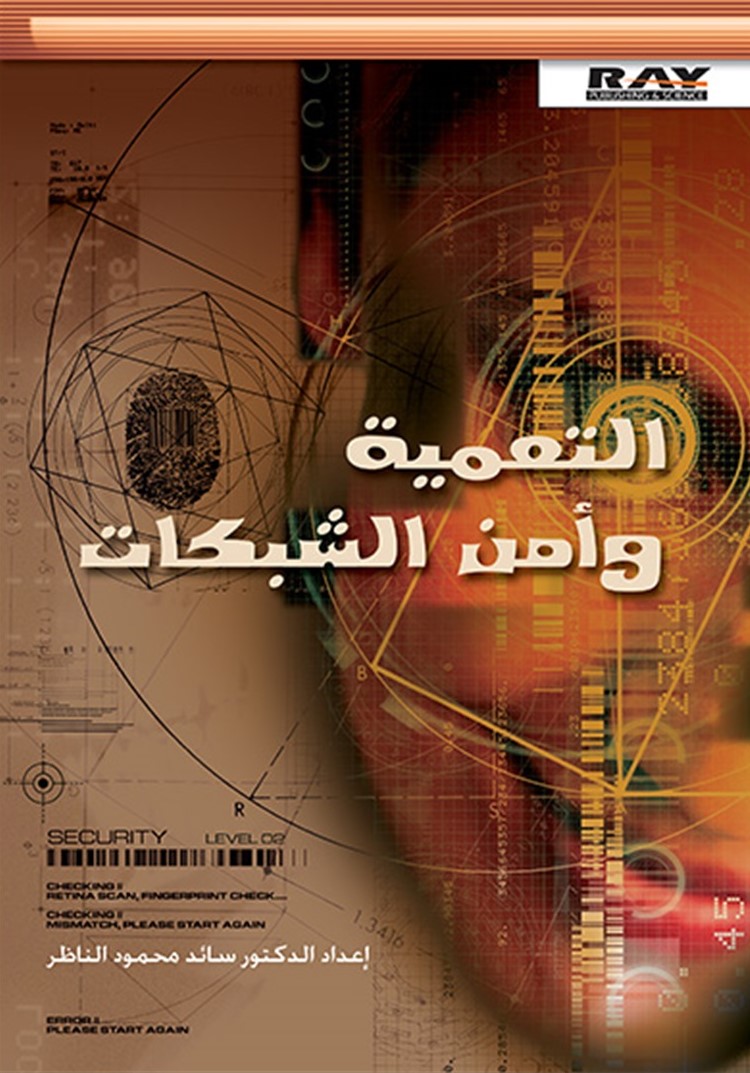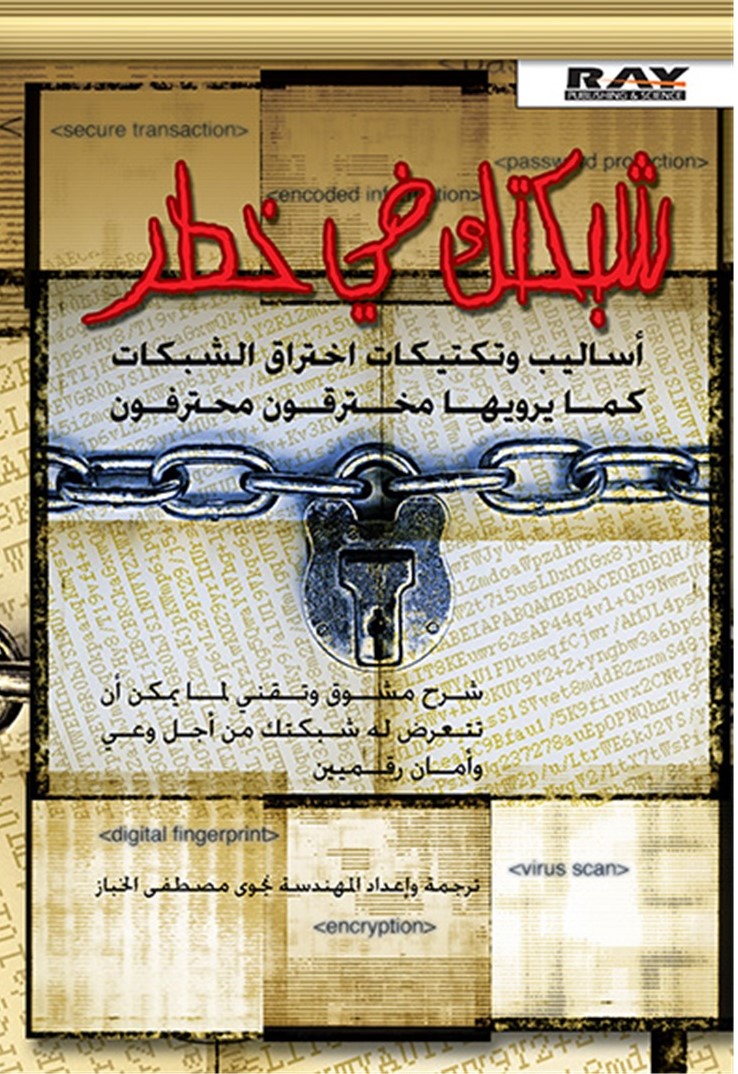ما أهمية التشفير وماذا يقدم لي؟
على الرغم من أن التشفير يعتبر أمراً صعب الفهم نوعاً ما، إلا أنه يشكل جزءاً أساسياً في عملية حماية الملفات والبيانات الموجودة على الحواسيب والشبكة، خاصة في حالة وجود بيانات هامة وحساسة، فهو يساعد على حماية تلك البيانات من أي تهديدات أو عمليات اختراق محتملة. يشكل التشفير خط حماية أول من أجل الأعمال الصغيرة ضد القرصنة والتهديدات الأخرى، ولكن التشفير لوحده لا يوفر حماية كاملة، حيث يمكن للمخترق الوصول إلى الحاسوب عن طريق اتصال شبكة غير آمن، أو يمكن أن يقوم المستخدم بالدخول إلى ارتباط مشبوه في رسالة بريد إلكتروني مما قد يؤدي إلى سرقة حسابات المستخدمين. تتطلب الحماية ضد هذه الأنواع من الهجوم إجراءات أمن إضافية مثل مضادات البرامج الضارة (anti-malware) والجدران النارية (firewalls)، مع ذلك يقلل التشفير بشكل كبير من المخاطر الناتجة عن سرقة البيانات.
التشفير ببساطة
هو عملية تعتمد على إجراء تغيير في البيانات اعتماداً على خوارزميات معينة بحيث لا يتمكن الأشخاص غير المصرح لهم من قراءة تلك البيانات حتى لو استطاعوا الحصول عليها، إذ يستطيع فقط من يملك المفتاح أو كلمة المرور المناسبة إلغاء تشفير البيانات وقراءتها بشكل صحيح.
هناك طريقتان أساسيتان في التشفير: التشفير المتناظر، الذي يعتمد على تأمين البيانات باستخدام مفتاح خصوصي وحيد. ويعتبر التشفير المتناظر الطريقة الأفضل من أجل تشفير الملفات ومحركات الأقراص، و أشهر شكل للتشفير المتناظر هو AES.
أما التشفير غير المتناظر، الذي يعتمد على تركيبة من مفتاح عمومي ومفتاح خصوصي، فهو مستخدم لإرسال رسائل وبيانات آمنة أخرى بين طرفين، مثل خدمات البريد الإلكتروني، حيث يملك جميع المستخدمين مفتاحاً عمومياً ومفتاحا خصوصياً.
ما هي أنواع التشفير المستخدمة؟
هناك عدة أنواع من التشفير الخاص بالبيانات الموجودة على الحواسيب:
- تشفير ملف أو مجلد معين: يمكن اعتماد هذه الطريقة في حال كانت البيانات التي تحتاج إلى التشفير قليلة ومحدودة.
- تشفير وحدة تخزين (Volume encryption): تقوم هذه الطريقة بإنشاء حاوية من الأشياء المشفرة، حيث يتم تشفير أي ملفات أو مجلدات يجري إنشاؤها أو حفظها في تلك الحاوية.
- تشفير قرص كامل: يشكل هذا النوع الشكل الأكمل من تشفير البيانات على الحاسوب، حيث تكون العملية شفافة بالنسبة للمستخدمين ولا تتطلب منهم حفظ الملفات في مكان خاص على القرص.
يعتبر النوع الأخير –تشفير القرص الكامل- هو النوع الأفضل لتوفير الحماية لكامل البيانات. تأتي معظم أنظمة التشغيل مع برامج تشفير مدمجة، ولكنك قد تحتاج إلى تمكينها بشكل يدوي، وتستطيع أيضاً تثبيت عدة برامج تشفير خارجية من أجل حماية البيانات الموجودة على الحاسوب. نبين فيما يلي طريقة تشفير قرص كامل، داخلي أو خارجي، في أنظمة التشغيل المختلفة:
كيف أشفر محرك القرص الصلب الداخلي

- نظام Windows
تأتي أنظمة التشغيل Windows 7 Enterprise/Ultimate/Pro و Windows 8.1 EnterpriseوWindows 10 مع ميزة الحماية Microsoft BitLocker.
من أجل استخدام BitLocker في Windows 10، يمكنك إما الذهاب إلى لوحة التحكم أو استخدام مربع البحث. ستجد خياراً لتشغيل BitLocker. قم باختياره والانتظار حتى يتم اختبار إمكانية تشفير الحاسوب.

إذا كان لديك ميزة Trusted Platform Module (TPM)، سيطلب منك إعادة تشغيل الحاسوب وتمكين TPM من أجل BitLocker. إذا لم يكن لديك TPM، فقد يظهر لك رسالة خطأ إلا إذا قمت بالسماح بتشغيل BitLocker بدونه في إعدادات نهج الحاسوب المحلي.
عندما ينتهي BitLocker من اختبار حاسوبك بدون أي أخطاء، يمكنك إنشاء كلمة مرور أو مفتاح مرور فيزيائي.
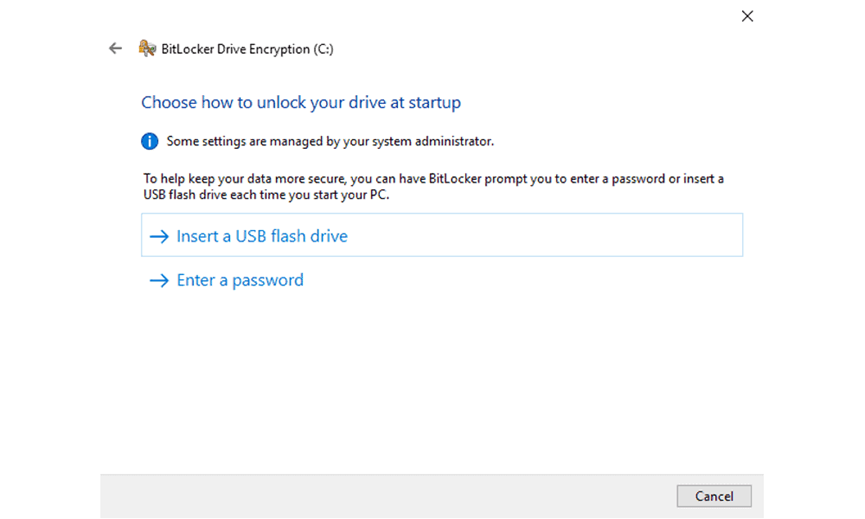
عليك الآن حفظ أو طباعة مفتاح الاسترداد –ستحتاج إليه إذا نسيت كلمة المرور- ولذلك يجب أن تحافظ عليه في مكان آمن، ويمكن وضعه ضمن حساب Microsoft لكن ذلك قد يعرضه للخطر في حال اختراق الحساب.
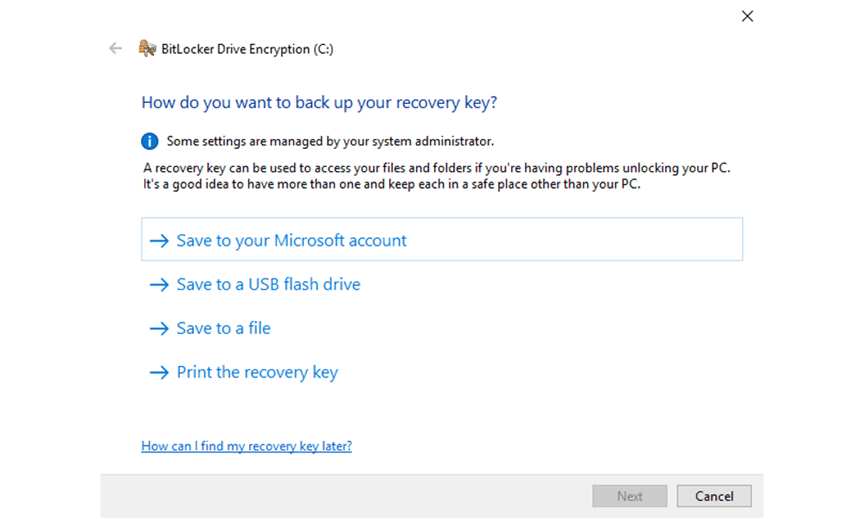
يجب أن تقرر بعد ذلك فيما إذا كنت تريد تشفير كامل محرك الأقراص أم الملفات المحفوظة فقط. يؤدي كلا الخيارين إلى حماية كل البيانات المحفوظة، ولكنك إذا لم تقم بتشفير كامل، فسيمكن الوصول إلى أي ملفات محذوفة لاتزال موجودة على القرص.
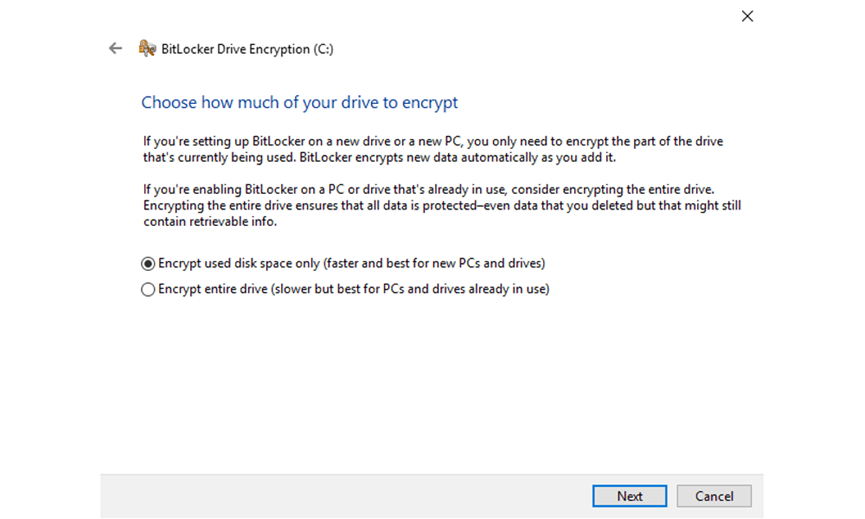
الخيار التالي هو استخدام طريقة التشفير الجديدة في Windows 10 وهي XTS-AES، الأمر الذي يوفر أمناً أعلى ولكن لا يمكن فك تشفيره في نسخ سابقة من Windows.
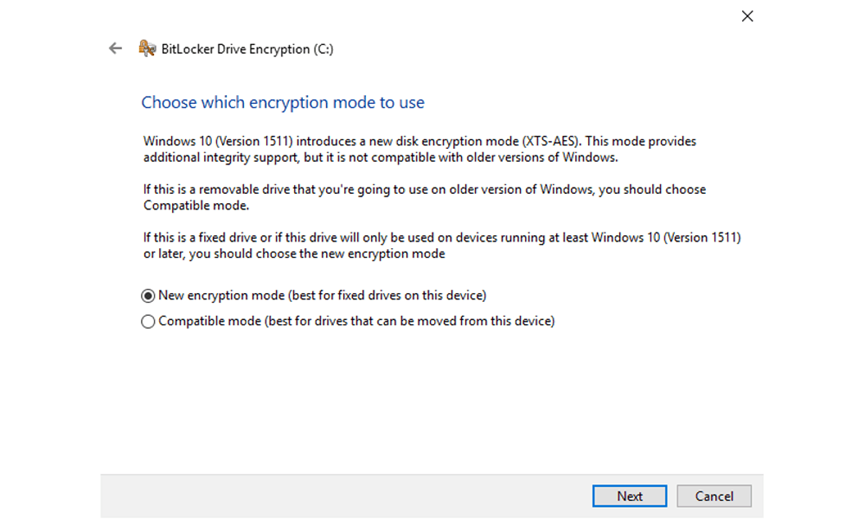
أخيراً، تأكد من تمكين "BitLocker system check" وإعادة تشغيل الحاسوب. إذا ظهرت لك رسالة تطلب منك إدخال كلمة مرور في الإقلاع التالي، فذلك يدل على تشفير كامل القرص وأن البيانات أصبحت بأمان.
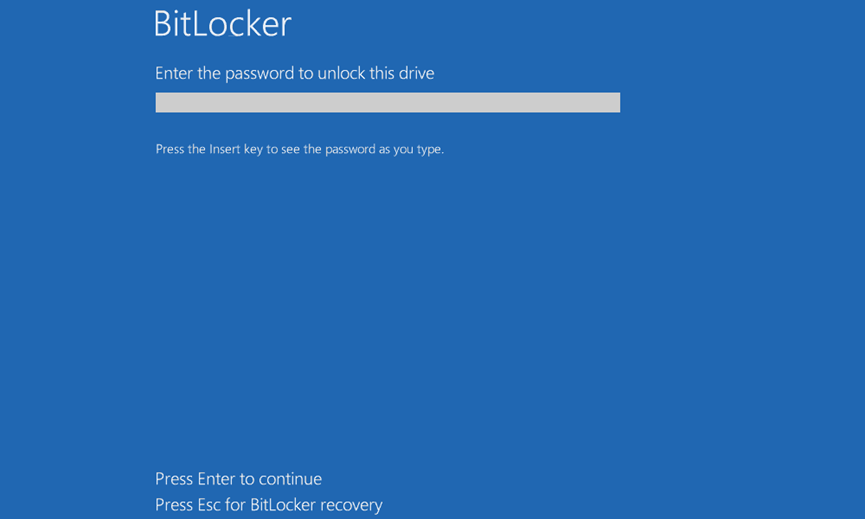
- نظام MacOS
يتضمن نظام التشغيل macOS ميزة تشفير تدعى FileVault، وهي تستخدم تشفير AES 128-bit و256-bit.فتاح تشفير شفير و، مما يجعلها خياراً جيداً من أجل أمن البيانات.
من أجل استخدام FileVault، قم بفتح تفضيلات النظام واختيار "Security & Privacy" والانتقال إلى علامة التبويب الثانية في الأعلى للدخول إلى إعدادات FileVault.
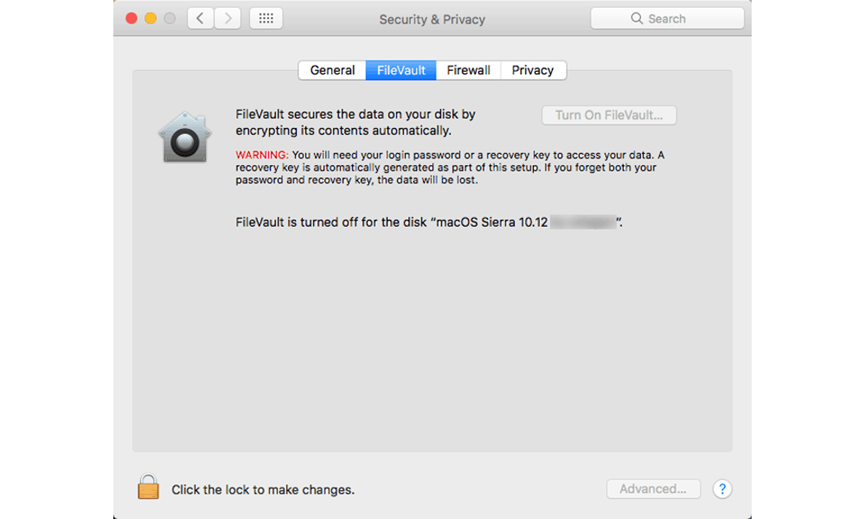
انقر على القفل في الزاوية السفلى-اليسار وأدخل تفاصيل حساب المسؤول، الأمر الذي سيسمح لك بتعديل هذه الإعدادات.
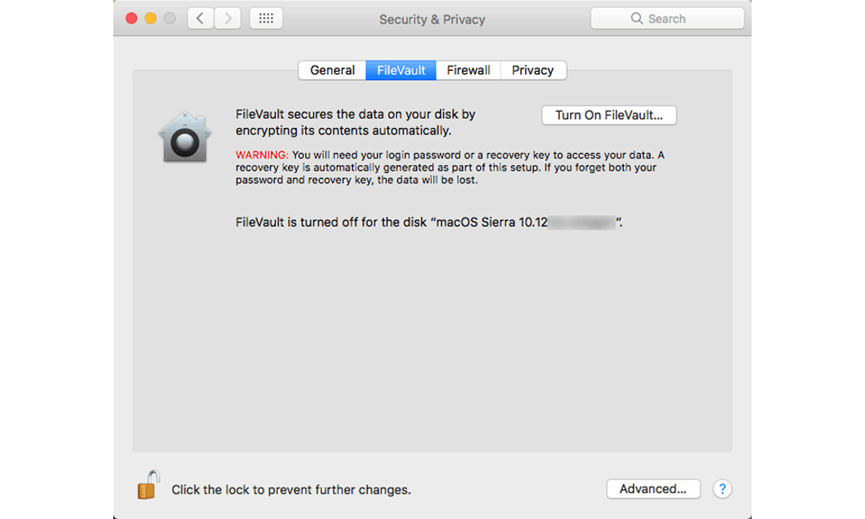
قم بضغط الزر المسمى "Turn On FileVault" من أجل بدء التشفير، واختيار كيف تريد حفظ مفتاح الاسترداد، ثم اضغط Continue.

بعد إعادة تشغيل الجهاز سيقوم FileVault بتشفير الملفات، وعليك انتظار انتهاء هذه العملية قبل أن تبدأ استخدام جهاز Mac.
- نظام Linux
إن تشفير البيانات في Linux أصعب قليلاً مما هو في Windows 10 أو macOS، حيث لا يوجد برنامج قياسي متوفر في جميع الإصدارات. تأتي معظم توزيعات Linux (ومنها Fedora و Ubuntu و Debian و Linux Mint و openSuse) مع خيار لتشفير محرك الأقراص أثناء التثبيت، لذلك يمكنك القيام بالنسخ الاحتياطي للبيانات وتثبيت بيئة Linux مشفرة على القرص الموجود لديك.
تستخدم أغلب توزيعات Linux تقنية " Logical Volume Management on Linux Unified Key Setup" ولذلك ستحصل على مجموعة من خيارات التشفير عند تحديد مكان تثبيت نظام التشغيل.
أثناء عملية التثبيت، قم أولاً باختيار تشفير محرك القرص الصلب عندما ترى هذا الخيار، وذلك عادة عند تهيئة وتقسيم المحركات.
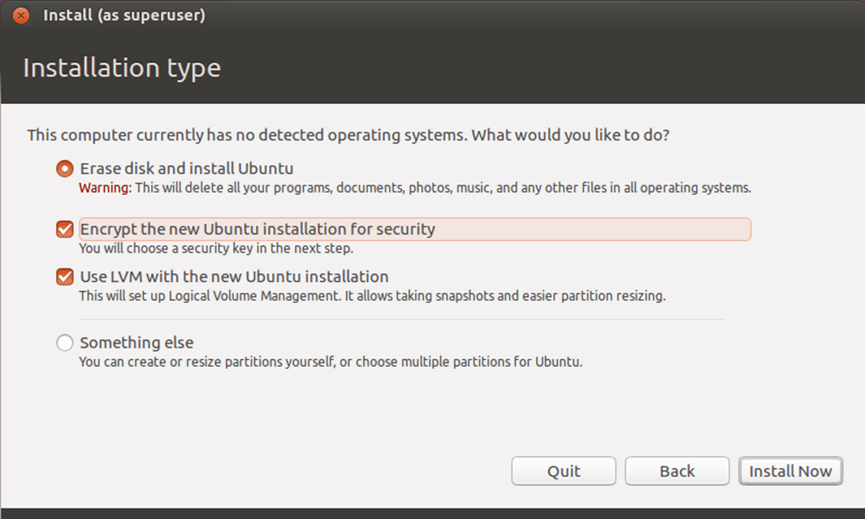
اختر بعد ذلك كلمة المرور وأي إجراءات أمن أخرى، مثل الكتابة فوق مساحة القرص الفارغة.
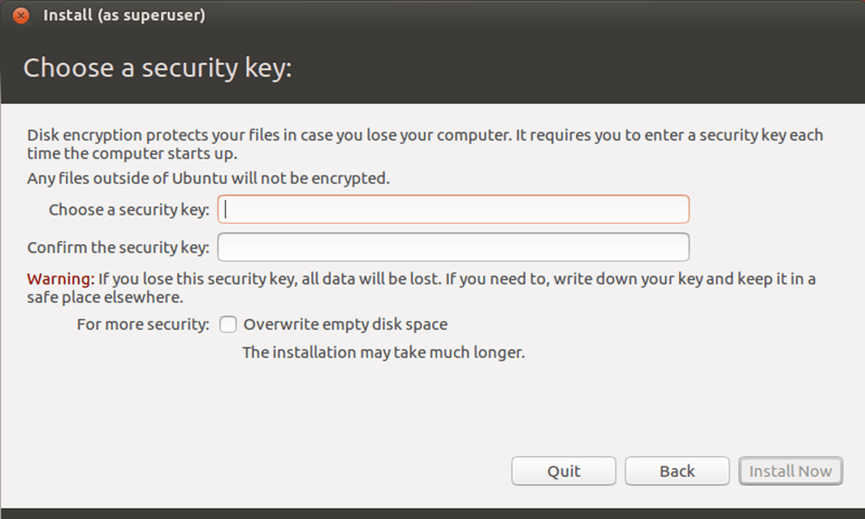
ثم تابع التثبيت بشكل عادي، وبعد الانتهاء يمكنك استرداد ملفاتك من النسخ الاحتياطي.
كيف أشفر محرك القرص الصلب الخارجي
- Windows 10
قبل أن تبدأ بالتشفير، تأكد من القيام بالنسخ الاحتياطي لمحتويات القرص الخارجي وتهيئته بشكل صحيح، وإلا فسيكون هناك خطر إضاعة المعلومات. قم باختيار نظام الملفات NTFS إذا كنت تستخدم Windows 10 أو 8 أو 7، أما إذا كنت تريد استخدامه مع Mac أو حاسوب يعمل بنظام Windows Vista أو XP، فالخيارات الأفضل هي exFAT وFAT32.
بعد التأكد من نوع نظام الملفات لمحرك الأقراص الخارجي، افتح مستكشف ملفات Windows، ثم انقر بالزر الأيمن على اسم محرك الأقراص واختر "Turn on BitLocker".
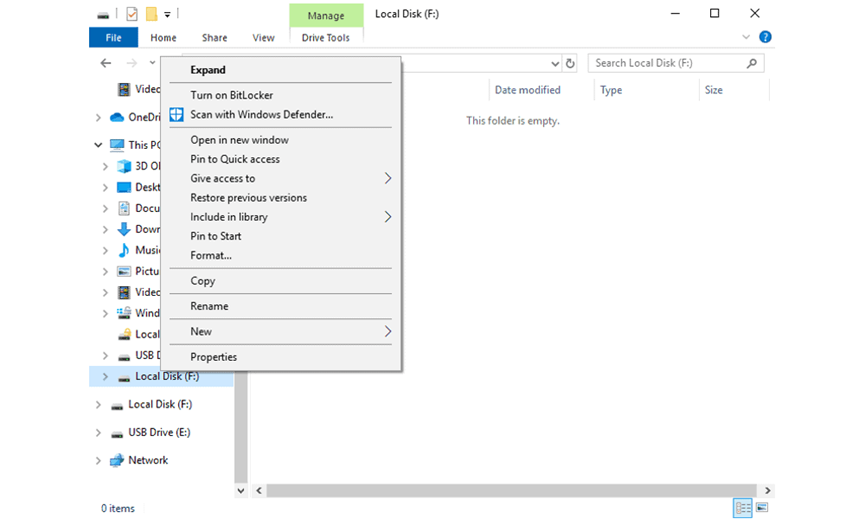
قم باختيار استخدام كلمة مرور في نافذة BitLocker وأدخل العبارة المطلوبة.
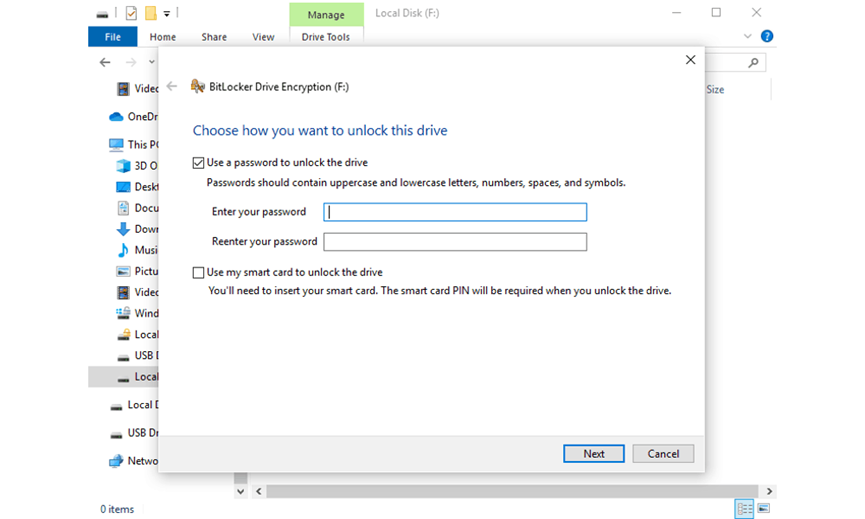
قم الآن بحفظ مفتاح الاسترداد في ملف أو في حساب Microsoft، ويجب أن تحافظ عليه بمكان آمن لاستخدامه في حال نسيت كلمة المرور.
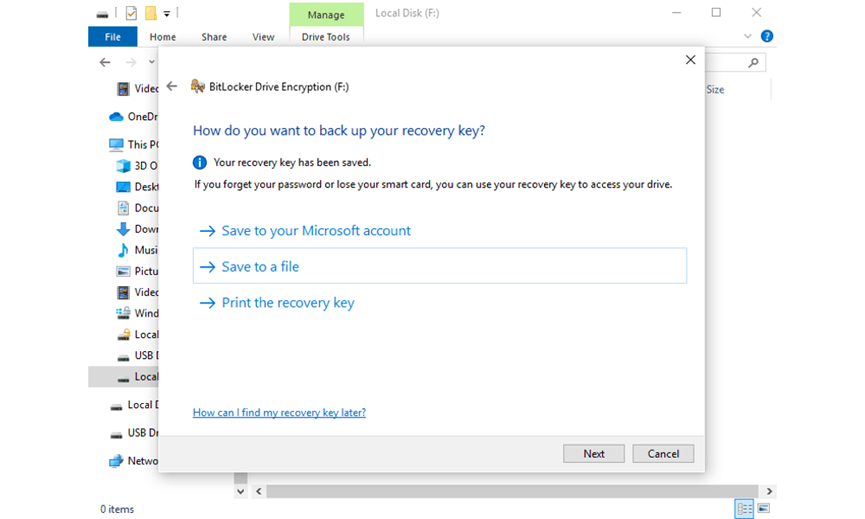
يمكنك اختيار تشفير أي بيانات محذوفة من أجل زيادة الأمان، ولكن هذا سيأخذ وقتاً أطول وهو ليس ضرورياً عادة.
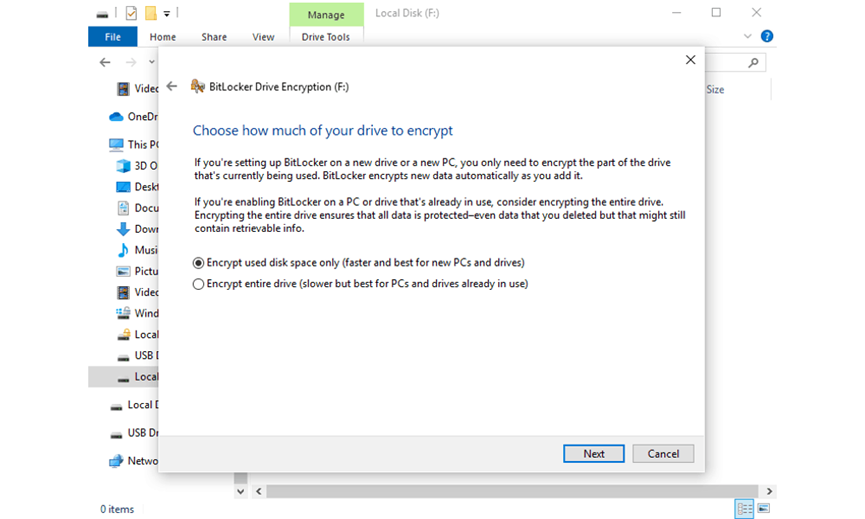
اختر بعد ذلك طريقة تشفير محرك الأقراص، حيث يعتبر الخيار "Compatible mode" مثالياً إذا كان من المحتمل أن تنتقل إلى حاسوب لا يعمل بنظام Windows 10، ولكن الخيار "New encryption mode" يعتبرأكثر أمناً.
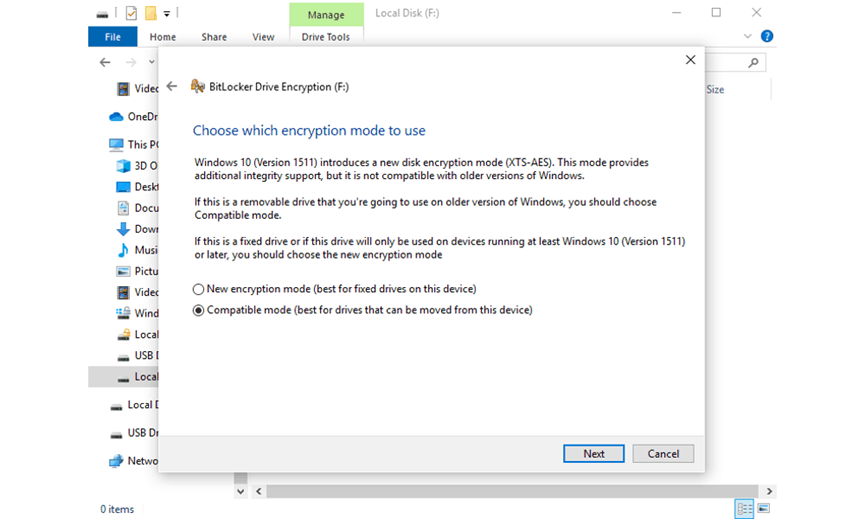
أخيراً، ستبدأ عملية التشفير والتي قد تستغرق بضعة دقائق.
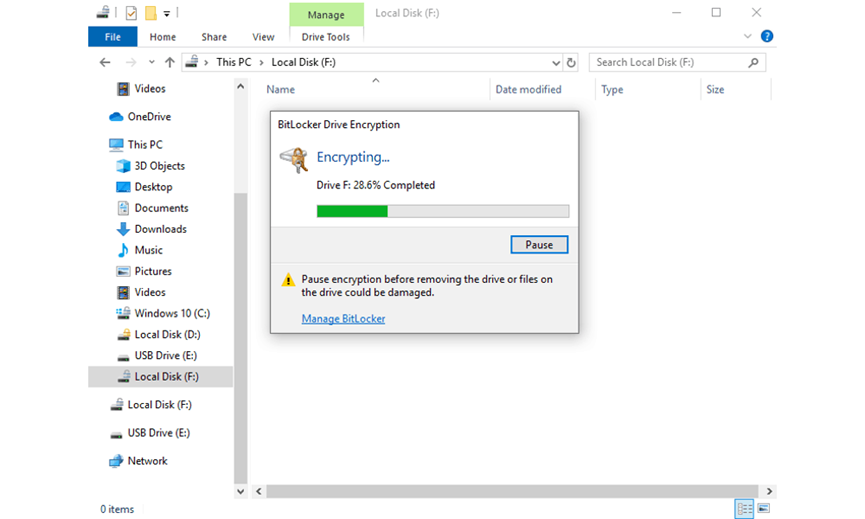
- MAC
- عليك أولاً بعد توصيل محرك الأقراص الخارجي مع الحاسوب أن تتأكد من نوع نظام الملفات، ثم عليك فتح Finder والنقر بزر الفأرة الأيمن على القرص الذي تريد تشفيره.
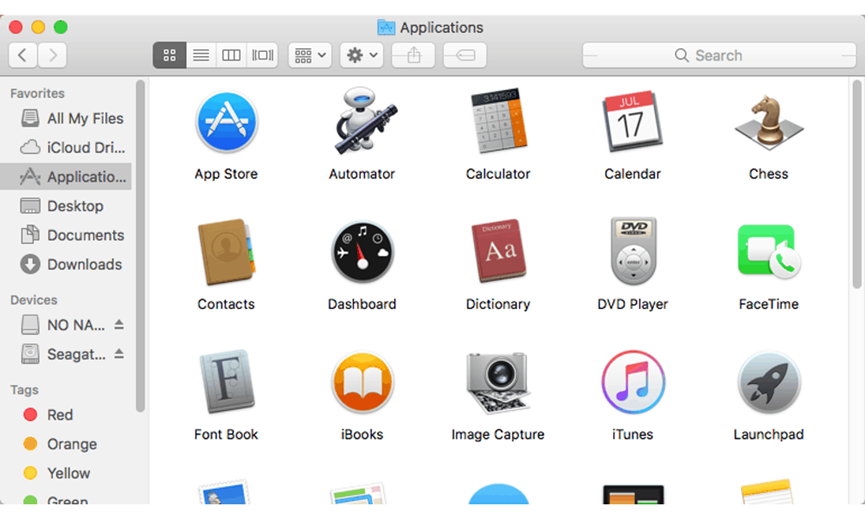
قم الآن باختيار التشفير فستظهر لك نافذة تطلب منك كلمة مرور.
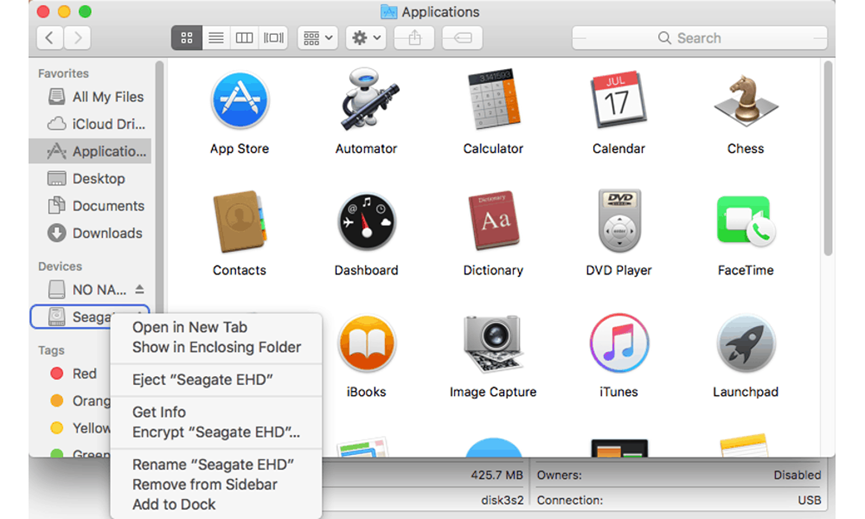
أدخل كلمة المرور وابدأ عملية التشفير، وانتبه لأن لا تفقد كلمة المرور لأن Apple لا يقوم بإنشاء مفتاح استرداد لمحركات الأقراص الخارجية.

عندما تنتهي العملية ستلاحظ إلغاء تحميل القرص وإعادة تحميله بشكل تلقائي، وستحتاج إلى كلمة المرور عندما تقوم بتحميله بعد ذلك.
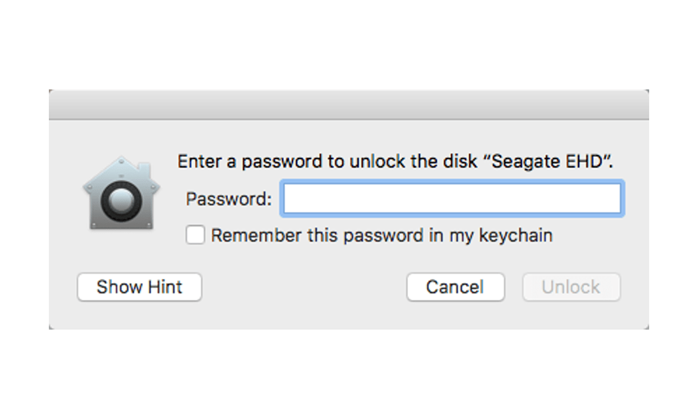
- Linux
على الرغم من أن تشفير الأقراص الخارجية ممكن عن طريق موجه الأوامر في Linux، ولكن بسبب احتمال حصول أخطاء، فمن الأفضل استخدام برمجيات ذات واجهة رسومية مثل VeraCrypt الذي سنستخدمه هنا.
يجب عليك قبل القيام بعملية التشفير أن تقوم بالنسخ الاحتياطي لأي بيانات موجودة، لأن عملية التشفير ستقوم بتهيئة القرص.
لكي تبدأ، قم بتوصيل القرص وتشغيل VeraCrypt، ثم قم باختيار فتحة فارغة والنقر على "Create Volume" من أجل فتح نافذة التشفير.
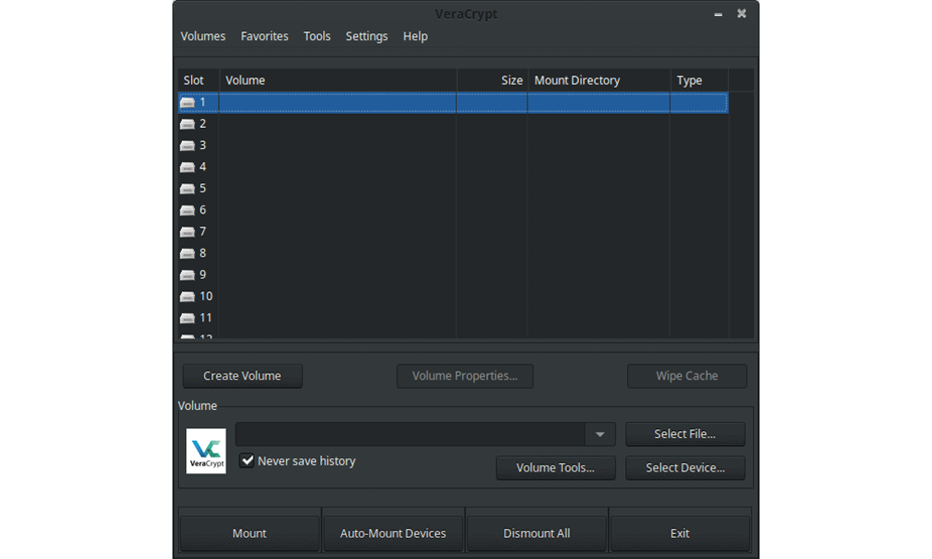
يمكنك الاحتفاظ بالإعدادات الافتراضية في الخيارين الأولين من معالج الإنشاء، ثم يمكنك اختيار القرص أو القسم. إذا كنت لا تعرف أي منها يجب اختياره، قم باستخدام كامل التخزين.
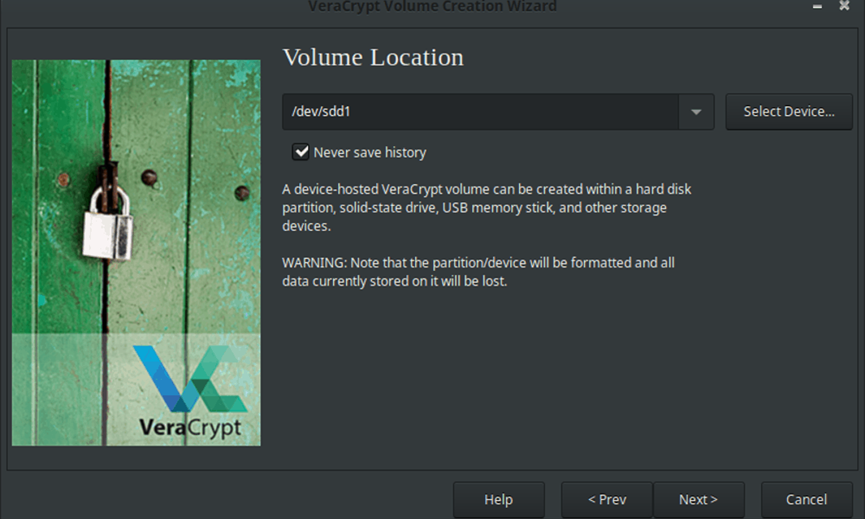
تابع مع خيارات التشفير الافتراضية وقم بإدخال كلمة المرور عندما يطلب منك ذلك.
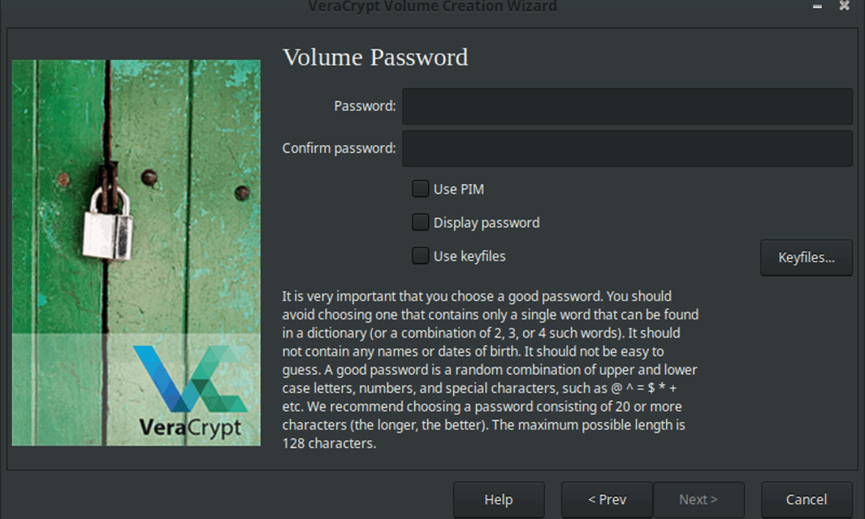
إذا كنت ترغب بتخزين ملفات كبيرة، يجب عليك تمكين هذا الخيار الآن. ثم قم بتغيير خيار التهيئة إلى إما Ext4 إذا كنت تستخدم Linux فقط أو NTFS من أجل التوافق مع حواسيب Windows أو exFAT لكي تتمكن من استخدام محرك الأقراص مع أي حاسوب تقريباً.
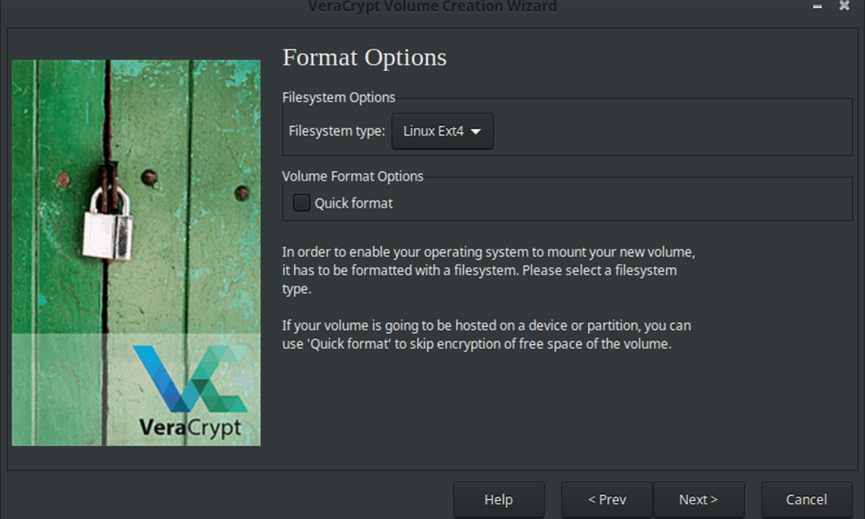
قم الآن باختيار الدعم عبر منصات العمل وتابع إلى صفحة "Volume Format"، حيث تحتاج هنا إلى تحريك الفأرة بشكل عشوائي حتى يمتلئ الخط الأول، ثم قم بالضغط على "Format". يساعد هذا على إضافة المزيد من الأمان بإنشاء مفتاح تشفير صعب التخمين.
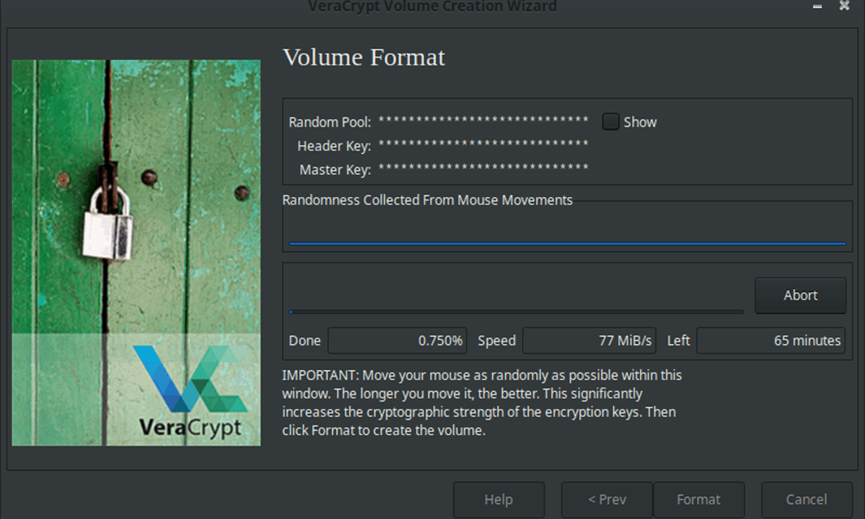
عندما ينتهي VeraCrypt، يمكنك تحميل محرك الأقراص باختيار فتحة فارغة عن طريق النقر على "Select device" واختيار المحرك المشفر والضغط على "Mount".
أخيراً..
تذكر أن تشفير الحاسوب هو جزء واحد فقط من خطة الأمان الكاملة من أجل حماية الحواسيب والبيانات السرية. وهي تشكل إجراء أمنياً ضرورياً للمؤسسات التي تتعامل ببيانات سرية، ويجب تفعيلها على أي جهاز قد يقع في الأيادي الخاطئة.
كتب ومراجع مهمة ذات صلة