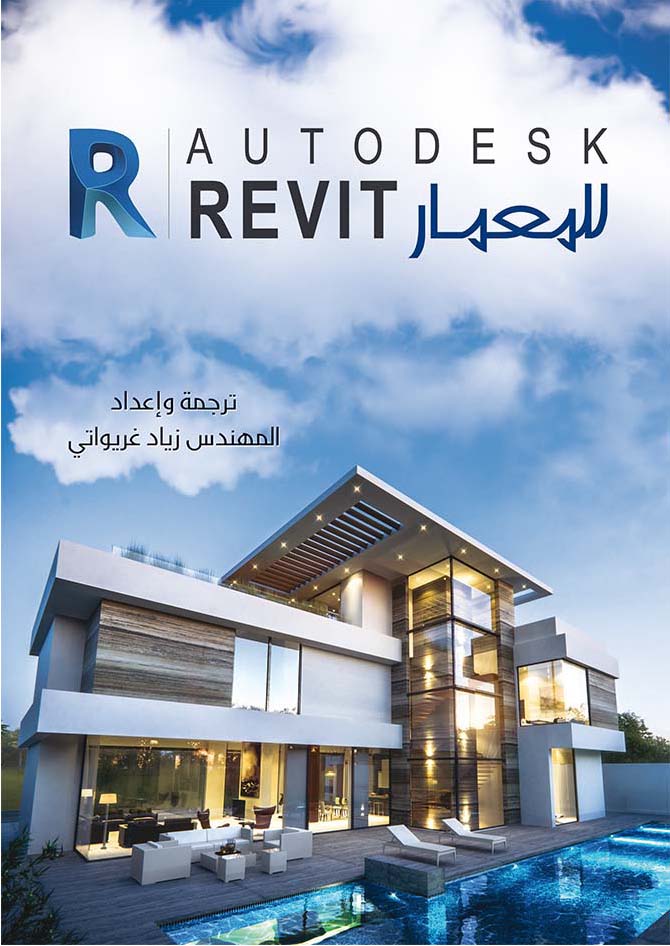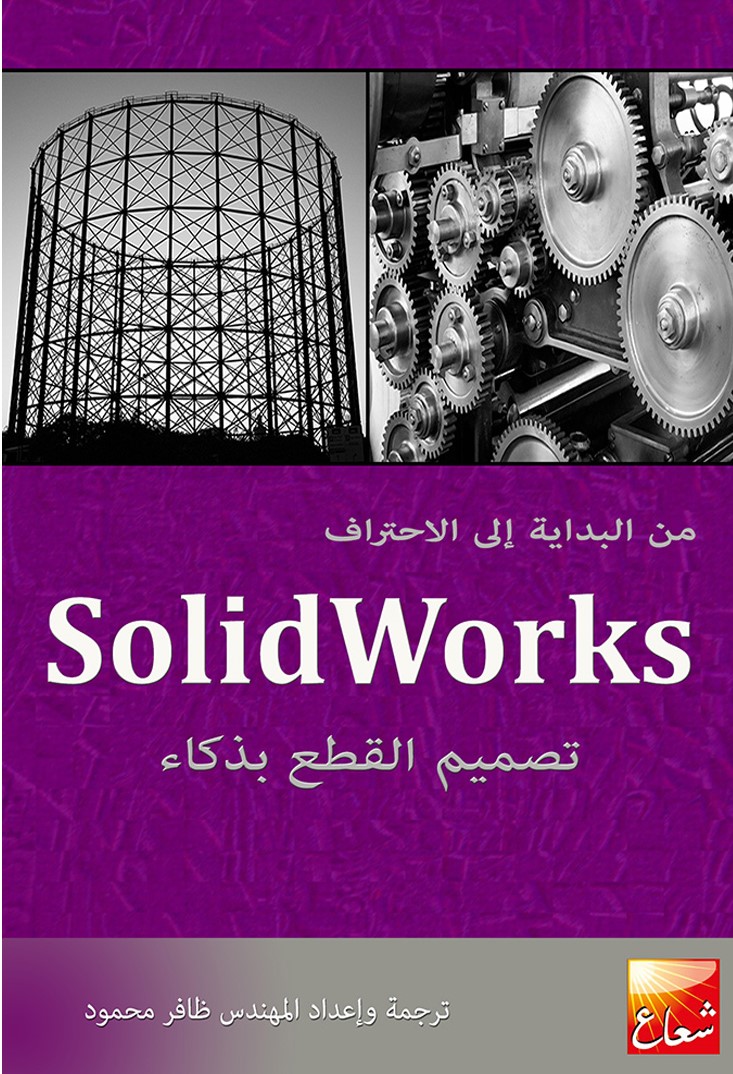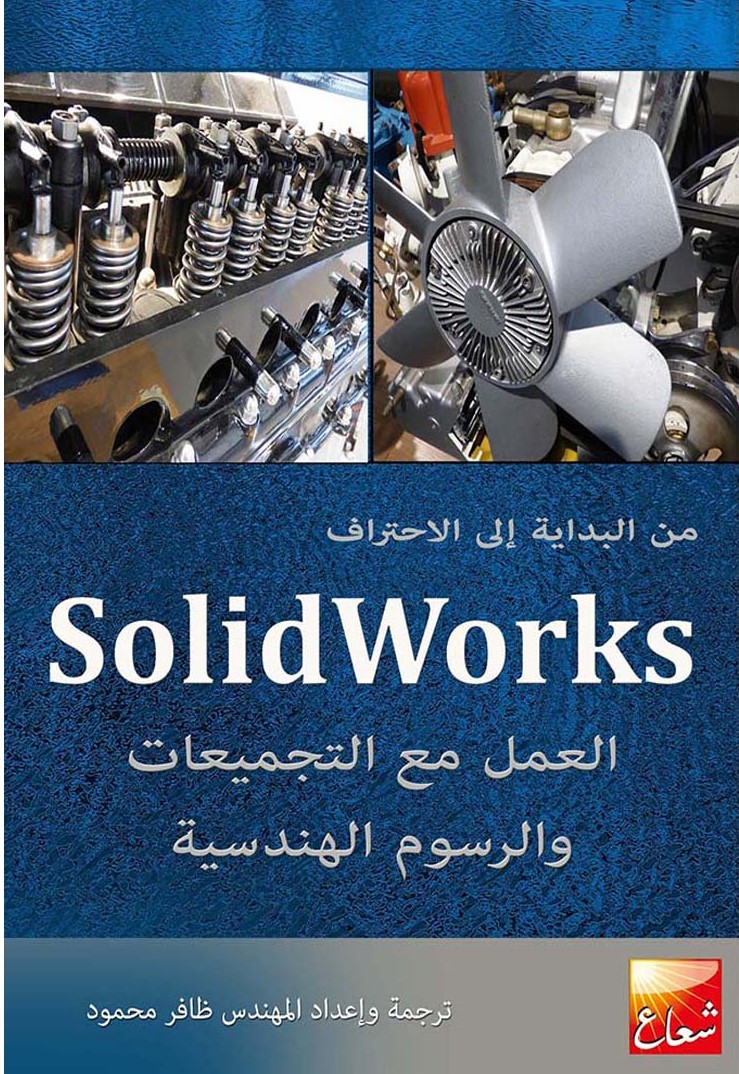هذه المقالة منتقاة من كتاب " اوتو ديسك ريفيت للمعمار" إصدار دار شعاع (تجد رابطه في آخر المقالة) وهي مخصصة بالكامل من أجل إضافة الدرج Stairs والأسطح المائلة ramps، والدربزونات Railings. وقد تتساءل هل نحتاج لتخصيص كل ذلك من أجل هذه المواضيع؟ لكنك إذا فكرت قليلاً، فستكتشف أنه يمكن أن يكون هناك المئات من أنظمة الدرج والدربزونات، ومن النادر أن تجد نموذجين متماثلين للدرج.
إنشاء درج عن طريق الوظيفة Rise/Run
ستقوم الآن بإنشاء درج سكني من مكونات خشبية. وخلال هذا الإنشاء سترى كيف أن برمجيات Autodesk ® Revit ® Architecture لديها الكثير من أنواع الدرج. ستبدأ بإنشاء درج عام، ثم ستقوم بتحريكه ليأخذ شكل درج لولبي، وبعدها ستضيف دربزون مخصص وسطح مائل في نهاية الدرج.
قبل أن تبدأ، سألفت انتباهك إلى هناك بعض المميزات المتعلقة بالدرج التي قد تروق لك والبعض الآخر لا يروق لك. وعندما تقوم بإنشاء الدرج، تذكر أن Revit لا يستطيع دائماً تأمين الوظائف الكافية لإنشاء جميع أنواع الدرج التي قد تحتاج إليها.
خلال العمل مع هذا الكتاب، ستُتاح لك الفرصة لتحميل فصائل مخصصة من الرابط الخاص بالكتاب.
سنركزهنا على إنشاء درج باستخدام الطريقة التقليدية Rise/Run. ثم سنناقش موضوع تعديل محيط الدرج الذي يسمح لك بإنشاء أشكال غير اعتيادية مختلفة عن وضعها الحالي.
يجب أن تتذكر دائماً ما يلي: إذا كنت من مستخدمي النظام المتري لا يجوز أن تكتب واحدة قياس الأبعاد mm أو أية واحدة قياس مترية أخرى عند إدخال المقادير المقترحة في التمارين. حيث يُكتفى بكتابة المقدار دون الواحدة.
للبدء بالعمل، افتح الملف . وإذا لم تكمل العمل مع الفصل السابق، افتح الملف NER-10.rvt من الرابط: https://tinyurl.com/darshoaaRevit.
الغرض من الإجراء التالي هو إنشاء درج باستخدام الطريقة Rise/Run.
.1 من مستعرض المشروع Project Browser، انتقل إلى مخطط الأرضية Level 1.
.2 قم بتكبير مستوى العرض عند المدخل الدائري في الجناح الشرقي، (انظر الشكل 1).
.3 من الشريط View Control، قم بتغيير Visual Style إلى Hidden Line.
.4 في اللوحة Circulation من التبويب Architecture، انقر الزر Stair (انظر الشكل 1).
أنت تقوم الآن بإعداد نمط الرسم التخطيطي (Sketch Mode) للدرج الذي ستقوم بإنشائه.
.5 في اللوحة Component من التبويب Modify | Create Stair، تأكد من تفعيل الزر Run والزر Straight (انظر الشكل2).
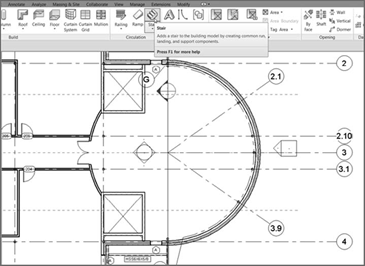
الشكل 1: انقر الزر Stair ضمن اللوحة Circulation من التبويب Architecture

الشكل 2: التبويب Modify | Create Stair، في نمط الرسم التخطيطي (Sketch Mode).
.6 من نافذة الحوار Properties، قم بتغيير Base Level إلى Level 1.
.7 قم بتغيير Top Level إلى Level 2.
.8 قم بتغيير Multistory Top Level إلى Level 5 (انظر الشكل 3).
عند إعداد مستوى القاعدة إلى Level 1 والمستوى العلوي Top Level إلى Level 2، أنت تقوم بإعطاء Revit الأبعاد التي يحتاجها لحساب ارتفاع الدرج. وعند تحديد المستوى الأعلى Multistory، يقوم Revit بأخذ قيمة الارتفاع من المستوى Level 1 إلى المستوىLevel 2 ، ويضربها بعدد المستويات الإضافية حتى أعلى مستوى. وهنا عليك الانتباه إلى أنه في حال وجود ارتفاع مختلف في أحد الطوابق، فستقع في مشكلة، يمكن حلها بأن تقوم بإنشاء درج جديد بدءاً من المستوى المختلف.

الشكل 3: تغيير خصائص الدرج.
.9 التقط تقاطع حافة الأرضية مع خط الشبكة 3.1 من أجل أول نقطة من الدرج. إن نقطة التقاطع المذكورة تقع في الموقع المشار إليه بالرقم (1) في الشكل 4.
.10 حرك مؤشرك إلى اليمين. إن الوضع الباهت في الإظهار يشير إلى أنك أنشأت عدداً محدداً من القفزات ويتبقى عدد محدد آخر.
.11 عندما ترى أنك أنشأت 9 قفزات وأنه يتبقى لديك 9 قفزات أخرى، التقط النقطة في الموقع المشار إليه بالرقم (2) (انظر الشكل 4).
.12 حرك مؤشرك بشكل مباشر باتجاه الأعلى إلى أن تصل إلى نقطة تقاطع الشبكة في الموقع المشار إليه بالرقم (3) (انظر الشكل4)، وعندما تصل إلى هذه النقطة انقر لتحديد النقطة الثالثة.
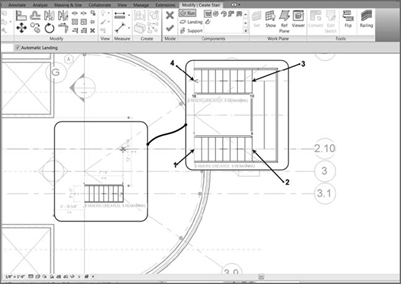
الشكل 4: وضع تخطيط الدرج.
.13 حرك مؤشرك إلى اليسار باتجاه خارج فسحة الدرج، عندها يبلغك Revit أنك قمت بإنشاء 18 قفزة وتبقى لديك 0 (انظر الشكل 4).
.14 عندما تنتهي من الفرع الثاني للدرج، التقط النقطة الأخيرة. يرسم Revit فرعي الدرج بالإضافة إلى فسحة الدرج (انظر الشكل 4).
لقد انتهيت من التخطيط الأساسي للدرج، وستقوم الآن بتفحص الحد الخارجي له. إذا كنت تبحث عن أي تعديل في التصميم المعماري للدرج، عليك تحرير الحد الخارجي له.
بعد الحصول على الدرج الرئيسي للبناء، يمكنك البدء بتعديل مظهره. بما أن الدرج موجود في خمسة طوابق، فهذا يحد بعض الشيء من تعديله، لكن ليس إلى درجة عدم إبراز أي شيء مميز في تصميمك.
لتعديل حدود الدرج، تابع الخطوات التالية:
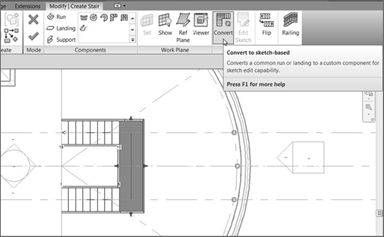
الشكل 5: الزر Convert.
.1 اختر فسحة الدرج، (انظر الشكل 5).
الشكل 5: الزر Convert.
.2 انقر الزر Convert (انظر الشكل 5).
.3 عندما ترى رسالة تحذير تشير إلى أنك قد تكون قد أحدثت ضرراً لا يمكن التراجع عنه (irreversible damage) قم بإغلاق التحذير لتجاهله.
.4 بينما تكون فسحة الدرج ما تزال محددة، انقر الزر Edit Sketch، (انظر الشكل 6).
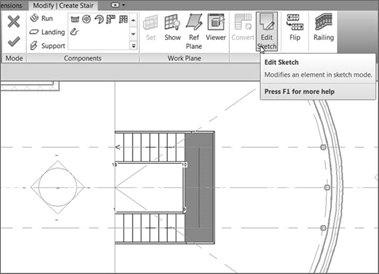
الشكل 6: الزر Edit Sketch.
.5 من اللوحة Draw، انقر الزر Start-End-Radius Arc، (انظر الشكل 7).
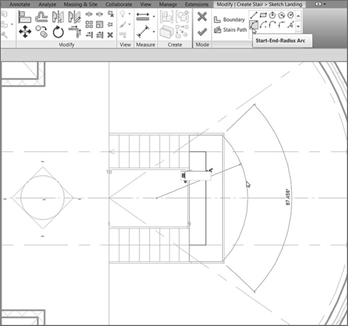
الشكل 7: إعطاء شكل قوسي إلى فسحة الدرج.
.6 ارسم قوساً عند الجزء الخارجي من فسحة الدرج بنصف قطر 8'-0"(2400 mm) (انظر الشكل 10).
بعد رسم القوس عند فسحة الدرج، من المهم التوقف عند هذه النقطة. إن ما فعلته الآن لا يتعدى رسم خط إضافي إلى المخطط، فإذا كان لديك أية خطوط متراكبة أو فجوات أو إذا كان لديك أية خطوط إضافية زائدة، فإن Revit لن يدعك تستمر.
لنقم الآن بإلغاء ما يعيق استمرار العمل.
.1 انقر Modify أو اضغط المفتاح Esc مرتين، ثم اختر الخط الأخضر المستقيم الموجود خارج فسحة الدرج.
.2 اضغط المفتاح Delete من لوحة مفاتيحك لحذف الخط. يجب أن يبدو الدرج مماثلاً لما تراه على الشكل 8.
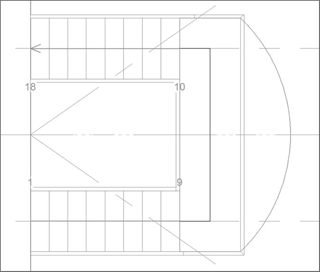
الشكل 8: الحد الخارجي المنتهي للدرج.
.3 انقر الزر Finish Edit Mode (انظر الشكل 9).
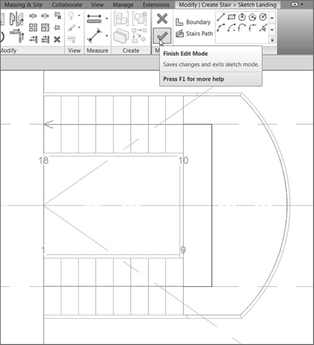
الشكل 9: إنهاء مخطط الدرج.
تستطيع الآن تحديد نظام الدربزون (railing System) الذي تريد استخدامه. يؤمن Revit خمسة خيارات. ستختار أحد تلك الخيارات من أجل الدرج الذي قمت بإنشائه، لكنك سوف تضيف المزيد فيما بعد خلال هذا الفصل.
يؤمن Revit عدد قليل من أنظمة تعريف الدربزون. وتستطيع اختيار أحدها لتطبيقها على الدرج أثناء العمل في نمط الرسم التخطيطي.
تابع الخطوات التالية لتطبيق الدربزون على الدرج:
.1 من التبويب Modify | Create Stair، انقر الزر Railing، (انظر الشكل 10).

الشكل 10: انقر الزر Railing.
.2 في صندوق الحوار Railing، افتح القائمة المنسدلة واختر Guardrail – Pipe، (انظر الشكل 11).
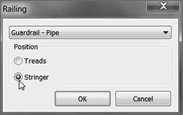
الشكل 11: حدد الخيار Guardrail – Pipe والخيار Stringer.

.3 تحت Position، حدد الخيار Stringer (انظر الشكل11).
بعد القيام بذلك يتم وضع الدربزون على ركيزة الدرج (Stringer).
.4 انقر OK. بعد أن تضع الدربزون في مكانه أنت في طريقك إلى إنهاء ذلك الدرج.
.5 لإنهاء الدرج، انقر Finish Edit Mode من التبويب Modify | Create Stair.
.6 أغلق التحذير الذي يظهر حالة أن الدربزون غير مستمر rail is noncontinuous)).
.7 انتقل إلى المستوى Level 1. سيبدو الدرج مماثل لما تراه على الشكل 12.
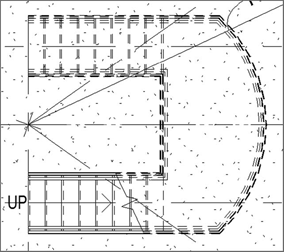
الشكل 12: الدرج كما يظهر في المخطط.
بشكل طبيعي عندما تتعامل مع درج كبير بطوابق مرتفعة يجب أن تُظهره في مشهد ثلاثي البعد لتتأكد أن كل شيء حصل كما خططت له. تابع الخطوات التالية:
.1 انقر الزر Default 3D View من شريط أدوات الوصول السريع Quick Access.
.2 في المشهد 3D قم بتكبير مستوى العرض عند المدخل الدائري.
.3 اختر الجدار الدائري. إنه يصبح شفافاً.
تفحص الدرج الذي أنشأته (انظر الشكل 13).
هناك مشكلة: لاحظ شكل الدربزون جامد عند أسفل ركيزة الدرج، وهذا يمكن قبوله في مرحلة التمرين، إلا أنه بحاجة إلى تعديل بإضافة نوع من النماذج الأمريكية Act (ADA) في بداية الدرج عند الطابق الأرضي. للقيام بذلك تابع الإجراءات التالية.
للبدء، افتح صفحة رابط الإنترنت الخاصة بالكتاب، واستعرض المجلد Chapter 10، وابحث عن الملف المسمى ADA-Pipe.rfa. قم بتحميله إذا لم تفعل ذلك من قبل. أما الآن تابع الخطوات التالية:

الشكل 13: الدرج في مشهد 3D مع المدخل الدائري الشفاف بشكل مؤقت.
.1 من التبويب Insert، انقر الزر Load Family.
.2 استعرض المجلد وابحث عن الفصيلة التي قمت بتحميلها للتو وقم بتحميل الملف ADA-Pipe.rfa إلى نموذجك.
.3 انتقل إلى مخطط الأرضية Level 1.
.4 قم بتكبير مستوى العرض عند الجزء السفلي من الدرج.
.5 في اللوحة Work Plane من التبويب Architecture، انقر الزر Ref Plane.
.6 قم بإزاحة المستوي المرجعي بمقدار 9 1/2" (237 mm) لليسار بالنسبة للدرجة السفلية (انظر الشكل 14).
.7 اكتب 0 في حقل الإزاحة Offset وارسم مستوي مرجعي آخر يبدأ من مركز الدربزون السفلي وينتهي باتجاه اليسار على مسافة 2'-0"(600 mm) (انظر الشكل 14).
.8 من التبويب Architecture، انقر الزر Place a Component.
.9 من صندوق الحوار Properties، اختر ADA – Pipe.
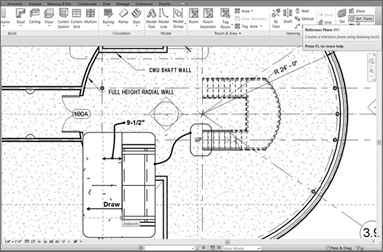
الشكل 14: لاحظ المستويين المرجعيين المتقاطعين في الجزء المكبَّر من الشكل.
.10 اضغط مفتاح المسافة لتدوير الفصيلة بحيث تتوجه بالشكل الذي تراه على الشكل 15.
.11 ضع الفصيلة عند تقاطع المستويين المرجعيين (انظر الشكل15)، ثم اضغط المفتاح Esc مرتين أو انقر Modify.
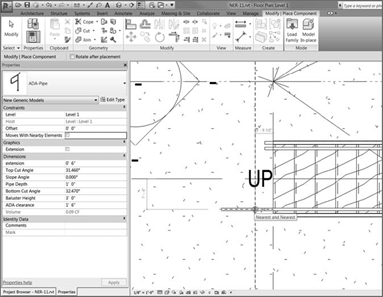
الشكل 15: وضع الفصيلة في نقطة تقاطع المستويين المرجعيين.
تمديد الدربزون
لقد أضفت فصيلة خاصة لإنهاء بداية الدرج في أسفل البناء. ستقوم في الخطوة التالية بتمديد الدربزون الموجود على الدرج ليلتقي مع الفصيلة المضافة، إلا أن هناك عائق، وهو وجود دعامة (Post) في نهاية الدربزون، والذي ستفعله الآن هو إزالة الدعامة الافتراضية واستبدالها بدعامة مخصصة أمريكية من نوع ADA والتي قمت بتحميلها للتو إلى النموذج.
ستقوم في الإجراء التالي بتمديد نهايتي الدربزونين باستخدام وصلتي دعم ADA:
.1 اختر أسفل الدربزون كما هو مبين في الشكل 16. وانتبه بألا تختار الدرج عن غير قصد.

الشكل 16: اختيار الدربزون (دون الدرج).
.2 في صندوق الحوار Properties، انقر الزر Edit Type.
.3 انقر Duplicate.
.4 قم بتسمية عنصر الدربزون الجديد بالاسم: Entry Stair Railing.
.5 انقر OK.
.6 في السطر Baluster Placement، انقر الزر Edit، (انظر الشكل 17).
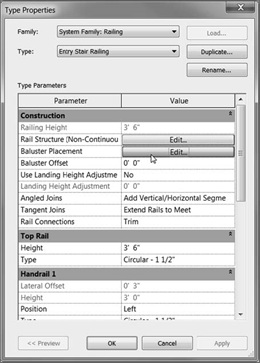
الشكل 17: انقر Edit في السطر Baluster Placement.
تجد في أسفل صندوق الحوار Edit Baluster Placement، الفئة Posts. تجد ضمن الفئة Posts خياراً لوضع الدعامة عند البداية أو النهاية أو في زاوية الدربزون. تابع الخطوات التالية:
.1 من أجل Start Post (1) و Start Post (3)، اكتب -6" (-150 mm) لتحديد الإزاحة عند القاعدة، (انظر الشكل 18).
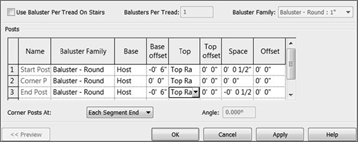
الشكل 18: إعداد الإزاحة يسمح للدعامة بالتمدد إلى المكان المطلوب.
.2 انقر OK مرتين.
.3 اختر الدربزون من نهايته.
.4 قم بتغيير نوعه إلى Entry Stair Railing.
لقد حان الوقت لتمديد الدربزون ليلتقي مع فصيلة الدعم المضافة. إن أفضل طريقة لإجراء ذلك يكون باستخدام مشهد مخطط، حيث تستطيع من خلاله رؤية مسافة التمديد بالضبط.
.1 اختر الدربزون السفلي.
.2 في اللوحة Modify | Railings، انقر الزر Edit Path.
.3 قم بتمديد الخط الأرجواني إلى النقطة المبينة في الشكل (انظر الشكل 10).
.4 من أجل نقطة التراصف الأولى، التقط حافة النهاية للفصيلة التي قمت بتحميلها، (انظر الشكل 10).
|
4 لاحظ أن الخط يبدو غير متمركز. لا تقلق حول ذلك، فسوف يكون كل شيء على ما يرام عند إنهاء المخطط. |
.5 التقط خط الدربزون الأرجواني. (عندما تحرك الفأرة فوق الخط الأرجواني، ستجد أيقونة نقطة النهاية. وعندما يحدث ذلك، انقرها). يمتد الخط الأرجواني إلى الفصيلة (انظر الشكل 19).
.6 انقر النمط Finish Edit Mode.
.7 انتقل إلى مشهد 3D الافتراضي للتأكد من رصف الدربزون (انظر الشكل 20).

الشكل 19: رصف نهاية الدربزون مع الفصيلة الجديدة.
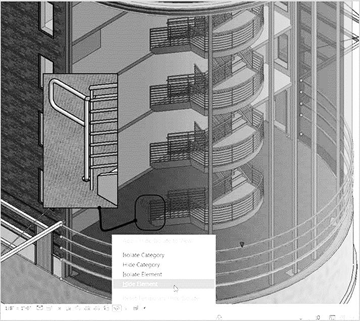
الشكل 20: تأكد من وضعية الدربزون في مشهد 3D لضمان التراصف المناسب.
.8 اختر جدار القرميد الدائري.
.9 من الشريط View Control، انقر الزر Temporary Hide/Isolate Element، (انظر الشكل 10).
.10 اختر Hide Element (انظر الشكل 10).
.11 عندما تنتهي من فسحة الدرج السحرية، انقر الزر Temporary Hide/Isolate Element مرة ثانية، واختر Reset Temporary Hide/Isolate.
إذا وجدت أنك حصلت على نتيجة مرضية عند إضافة هذه الوصلة إلى نهاية الدربزون، فسيكون من الأفضل لو قمت بمواصلة العمل وإضافة هذه الوصلة باتجاه داخل الدربزون ثم نسخ النتيجة باتجاه الطوابق العلوية.
.1 ارجع إلى مشهد المخطط Level 1، اختر الفصيلة ADA – Pipe التي أضفتها إلى النموذج.
.2 انقر الزر Mirror – Pick Axis، (انظر الشكل 21).
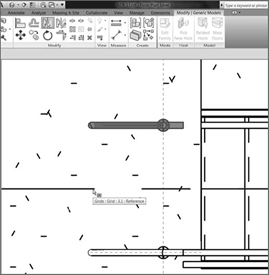
الشكل 10: عكس الفصيلة.
.3 التقط الشبكة 3.1، فيتم عكس الفصيلة.
.4 اختر الجزء الداخلي من الدربزون.
.5 من التبويب Modify | Railings، انقر الزرPath Edit.
.6 انقر الزر Align.
.7 قم برصف الخط الأرجواني مع الفصيلة ADA – Pipe، (انظر الشكل 10).
.8 اضغط المفتاح Esc مرتين، واختر الفصيلتين.
.9 في التبويب Modify | Generic Models، انقر الزر Copy To Clipboard من اللوحة Clipboard (اللوحة الثالثة من اليسار).
.10 اختر Paste × Aligned To Selected Levels ، من أعلى ويسار الشاشة.
.11 التقط المستويات Level 2,3,4 ثم انقر OK. هل يبدو لديك الدرج مشابه لما تراه على الشكل 22؟
لقد حصلت على دربزون مغلق، لكن يبدو أنه لا يوجد شيء يحفظ الناس من السقوط من الطابق الثاني والثالث والرابع والخامس! هل تتفق معي بالرأي. أعتقد أنه حان الوقت لوضع دربزون منفصل ووصله مع الدربزون الحالي.

الشكل 22: الفصائل المنسوخة.
دربزونات فسحة الدرج
بالطبع، يمكن رسم الدربزون بمعزل عن الدرج، ثم وصله مع الدرج، وتستطيع الحصول على ما تريد بقليل من الصبر. هذا يقودنا إلى القول، أصبح Revit بوضوح يعكس العالم الحقيقي عند الحديث عن الدربزون، فقد قمت بإنشاء دربزون صعب البناء. أيضاً، إذا وصلت إلى نقطة صعبة الإنجاز، فسوف تناضل في محاولة الحصول على ما تريد من خلال Revit.
لإضافة بعد الدربزونات عند فسحات الدرج ووصلها مع دربزون الدرج الأساسي، تابع الخطوات التالية:
.1 من مستعرض المشروع Project Browser، انتقل إلى مخطط الأرضية Level 2.
.2 من التبويب Architecture، انقر الزر Railing.
.3 تأكد من وضع Type على Handrail – Pipe.
.4 من صندوق الحوار Properties، انقر الزرType Edit.
.5 انقر الزر Duplicate.
.6 قم بتسمية الدربزون الجديد بالاسم Handrail – Pipe – Horizontal Railing.
.7 انقر الزر Edit الموجود بجانب الخيار Baluster Placement.
.8 اختر None من أجل Start واختر End Posts تحت الفئة Posts، (انظر الشكل 23).

الشكل 23: تعريف إعدادات افتراضية من أجل نوع الدربزون Handrail – Pipe – Horizontal Railing.
.9 انقر OK مرتين.
.10 التقط نقطة عند تقاطع المستوي المرجعي والجدار الجنوبي، (انظر الشكل 24).
.11 انقر الزر Preview من الشريط Options (انظر الشكل 10).
.12 التقط تقاطع المستوي المرجعي مع ADA – Handrail (انظر الشكل 24).
.13 انقر Finish Sketch.
تستطيع الحصول على دربزون مستمر وحيد في نفس الوقت، وإذا كانت هناك فجوات في الدربزون، لن تستطيع الاستمرار. على سبيل المثال، يحتاج الطابق الثاني إلى ثلاثة دربزونات مستقلة.

الشكل 24: تمديد مسار الدربزون.
ستقوم الآن بإضافة وصلات دربزونات من نوع ADA عند الساق الشمالية من الدرج وإنشاء دربزون بين جزأي الدرج. يمكن أن تكون الطريقة التي ستنجز فيها المهمة غريبة، وحالما تواصل العمل، ستكتشف سبب قيامك بهذه المهمة باتباع الأسلوب التالي:
.1 تأكد أنك في الطابق الثاني، واختر الفصيلتين ADA – Pipe، وانقر الزر Mirror – Pick Axis، (انظر الشكل 10).
.2 اعكس الفصيلتين بالنسبة للمستوي المرجعي الموجود في مركز البناء.
.3 اختر الدربزون الداخلي الموجود على الدرج.
.4 انقر Edit Path من التبويب Modify | Railings.
.5 قم بتمديد الدربزون إلى الحافة الأمامية للفصيلة ADA، بنفس الطريقة التي قمت بها من أجل الساق الجنوبية للدرج (انظر الشكل 26).
.6 انقر Finish Edit Mod.
.7 كرر نفس الإجراء السابق من أجل الجزء الخارجي من الدربزون، (انظر الشكل 26).
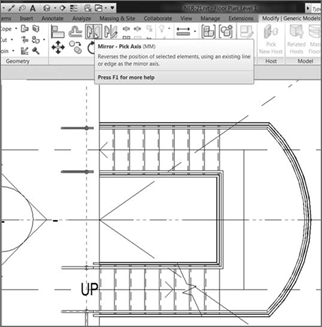
الشكل 25: عكس وتعريف وصلتي الدربزون.

الشكل 26: إنشاء علاقة بين الدرج وفسحة الدرج والدربزون.
لنقم الآن بإضافة دربزون إلى مركز وشمال فسحة الدرج. سيبدو ذلك جميلاً.
.1 ابدأ الأمر Railing.
.2 تأكد أن الدربزون الحالي هو Handrail – Pipe – Horizontal Railing.
.3 ارسم خطاً باتجاه الأسفل 1'-0"(300 mm) اعتباراً من النقطة (1) وهي نقطة تقاطع وصلة الدربزون ADA الموجودة في الجزء العلوي من الدربزون (الوصلة الجنوبية) مع المستوي المرجعي (انظر الشكل 27).
.4 ارسم خطاً باتجاه الأعلى 1'-0"(300 mm) اعتباراً من النقطة (3) وهي نقطة تقاطع وصلة الدربزون ADA الموجودة في الجزء السفلي من الدربزون (الوصلة الشمالية) مع المستوي المرجعي (انظر الشكل 27).
.5 من اللوحة Draw، انقر الزر Start-End-Radius Arc (انظر الشكل 27).
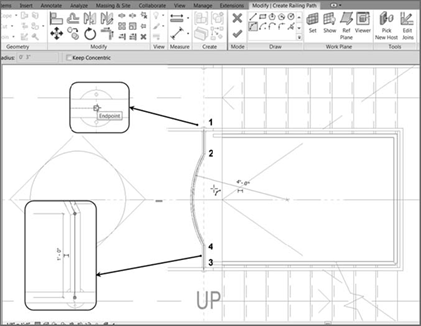
الشكل 27: إنشاء الدربزون الموجود في الوسط.
.6 ارسم قوساً 4'-0"(1200 mm) يصل بين نهايتي الخطين اللذين أنشأتهما للتو (انظر الشكل 27).
.7 انقر Finish Sketch.
.8 ارسم دربزوناً آخر (انظر الشكل 28).
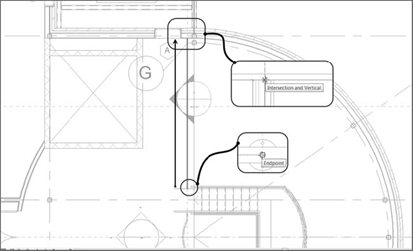
الشكل 28: إنشاء دربزون في الجزء الشمالي.
ما تحتاج فعله الآن هو تكرار ما سبق من ترتيب إلى الطوابق العلوية (الثالث والرابع والخامس). وستقوم بإجراء تعديل في الطابق الخامس.
.1 اختر الدربزون الموجود في الوسط الذي أنشأته في الإجراء السابق، بالإضافة إلى الدربزون الذي أنشأته في الجزء الشمالي، (انظر الشكل 29).
.2 من التبويب Modify | Multi Select، انقر الزر Copy To Clipboard (انظر الشكل 29).
.3 انقر Paste × Aligned To Selected Levels (انظر الشكل30).
.4 قم بلصق العناصر إلى المستويات: من Level 3 وحتى Level 5.
.5 انتقل إلى المستوى Level 5.
.6 قم بتغيير Detail Level إلى Fine.
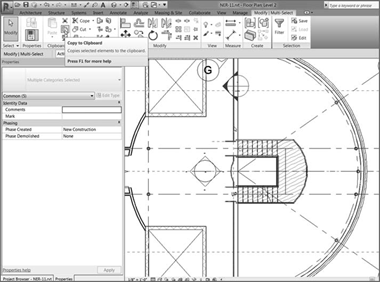
الشكل 29: نسخ عناصر محددة إلى الحافظة.
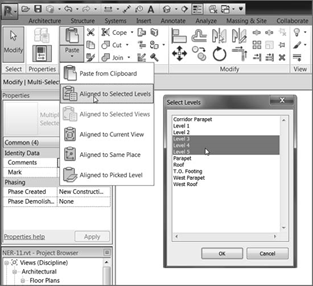
الشكل 30: انقر Paste × Aligned To Selected Levels.
.7 احذف الدربزون الموجود في الوسط، ثم احذف وصلة الدربزون ADA الموجودة في الجزء السفلي من الدرج، وقم بإنشاء وصلة دربزون في الجزء السفلي لتحصل على مخطط مماثل لما تراه على الشكل 31.
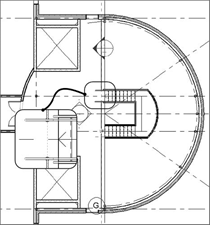
الشكل 31: تعديل الدربزون في الطابق الخامس.
.8 انتقل إلى مشهد 3D، واختر جدار القرميد الدائري لجعله شفافاً. تفحص الدرج الذي قمت بإنشائه (انظر الشكل 32).

الشكل 32: تفحص ذلك الدرج المتعب.
لقد أنشأت مجموعة الدرج المطلوب. الخبر الجيد هنا هو أنك حصلت على درج ظريف، أما الخبر السيء هو أنك استخدمت تخطيطاً ومواد افتراضية. طيعا في كتاب " اوتو ديسك ريفيت للمعمار" ستحصل على أنماط وأشكال إضافية أكثر تعقيد.
كتب ومراجع مهمة ذات صلة